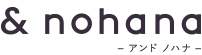デジタルカメラや一眼レフカメラで撮影した写真や、七五三や記念日で利用した写真館のデータ。パソコンに移すまではよかったけど、そのままになっていませんか?
スマホに移す方法が分からない!といった方には朗報です。
今回は、パソコンの写真をスマートフォンへ簡単に転送する方法をご紹介。
メリット・デメリットも一緒にご紹介しているので、相性がよさそうな方法を選んで試してみてくださいね。
もくじ
写真を高画質のまま転送できる!ケーブルを使う方法

パソコンにUSBケーブルをつないで、スマートフォンへ直接写真を転送するシンプルな方法です。
Windows × Androidユーザーのみなさんにオススメ
【メリット】
・高画質で写真を転送できる
・写真をまとめて転送できる
・保存期限がない
・転送する写真の上限枚数がない
・お金がかからない
【デメリット】
・高画質で転送される分、スマートフォン内の容量を消費してしまう
・スマートフォンのフォルダが複数あるため、写真フォルダを見つけるまでが複雑でややこしい
・特殊な形式の写真データだとスマートフォン上で表示されないことがある
・USBケーブルがないと転送できない
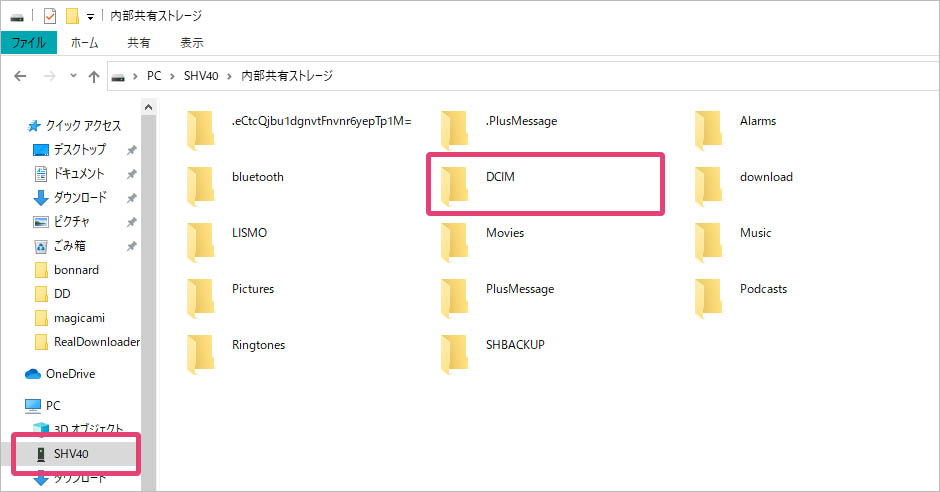
1.スマートフォンとパソコンを直接ケーブルにつなぎます。
※この時、スマートフォン側のUSB設定の「ファイル転送モード」をONにしておきます。機種やバージョンによりメニューの表示が異なる場合があります。
2.パソコン上でフォルダを開くと左の項目に利用している端末名が表示されます。
3.端末名をクリックすると各フォルダが表示されますので、「Pictures」もしくは「DCIM」フォルダを開きます。
4.開いた「Pictures」フォルダへ転送したい写真をコピーし貼り付けます。
※この時、パソコン上に保存したフォルダごと転送する事が可能です。
5.転送が完了すれば、端末の写真閲覧アプリから確認ができます。
Mac × iPhoneユーザーのみなさんにオススメ
【メリット】
・高画質で写真が転送できる
・写真をまとめて転送できる
・Finderを経由して写真の転送をするため、写真が入っているフォルダーを探したりすることがなく、操作が複雑でない
・保存期限がない
・転送する写真の上限枚数がない
・お金がかからない
【デメリット】
・高画質で転送される分、端末内の容量を消費してしまう
・Lightningケーブルがないと転送できない
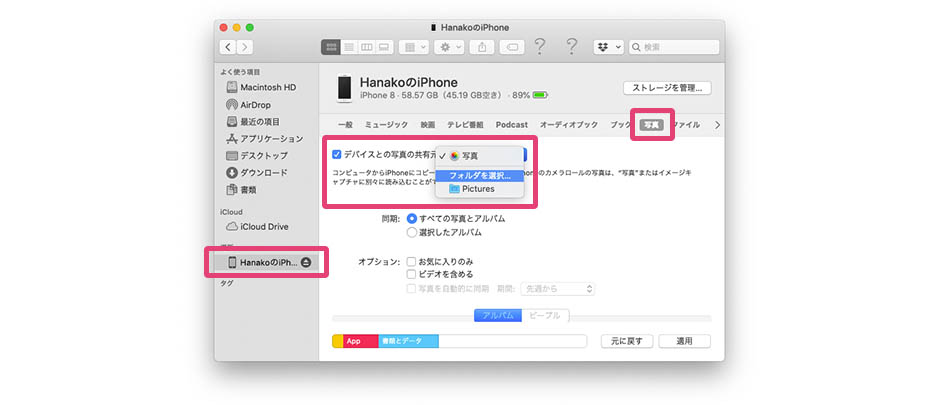
1.iPhoneにLightningケーブルを刺し、パソコンにつなぎます。
※事前に利用しているmacOSが「Catalina(カタリナ)」にアップグレードされていることを確認します。
※macOSがCatalina(カタリナ)でない場合はiTunesを利用して同様の作業ができます。
※iPhoneの「設定」から「iCloud写真」をオフにしてください。
2.Macの「Finder」を開き、左項目に表示されてる端末名をクリックします。
3.上部の項目の「写真」をクリックします。
4.「デバイスとの写真の共有元」にチェックし、転送したい写真が保存されている共有元を選択します。
※この時、「フォルダー」を選ぶと、iPhoneに転送したい写真のファイルを選ぶ事ができます。
5.「適用」をクリックすると写真の転送が開始されます。
6.転送が完了したら、iPhoneの「写真」アプリから転送された写真の確認ができます。
家族間の共有が簡単?クラウドサービスを利用した写真転送方法
スマートフォンやパソコンの機種を問わず、インターネット経由で写真を転送する方法です。
Google フォトを利用して転送する
【メリット】
・スマートフォンのデータ容量を消費しない
・USBケーブルなどが不要
・Googleアカウントを持っている相手への写真共有が簡単
・Googleフォトの指定する画質でアップロードしていれば、無料で利用し続けられる
・スマートフォン内の写真フォルダを探す作業が必要ないため、作業が簡単
【デメリット】
・アップロード方法により、画質の品質が落ちる
・ 高画質のままアップロードするとアップロードする写真の上限枚数が発生し、上限枚数以上アップロードしたい場合は有料プランを利用することになる
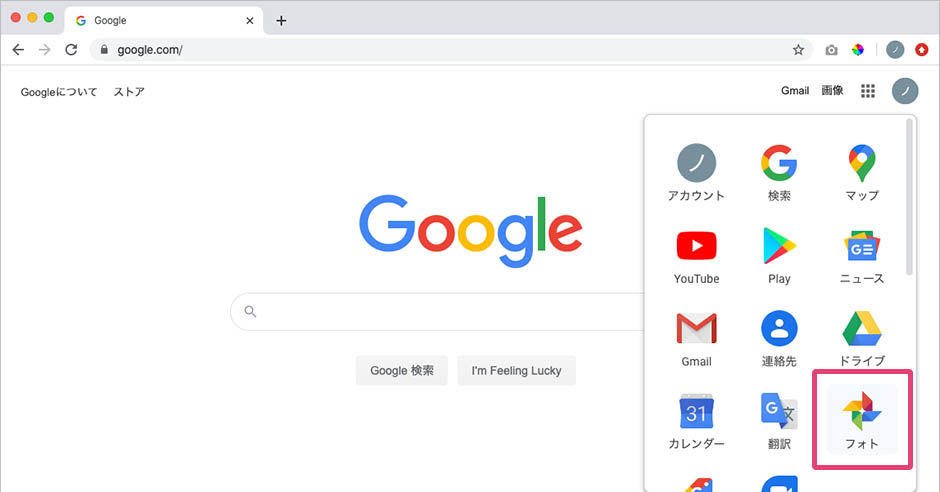
1.ChromeやSafariなどのブラウザを開きます。
2.「Googleアカウント」を持っていれば、アカウントを利用してGoogleアカウントにログイン。アカウントを持っていなければ作成し、ログインをしてください。
3.右上に表示されているメニューアイコンを開き「フォト」をクリックします。
4.Google フォトのページが開いたら、「アップロード」をクリックしアップロード元「パソコン」をクリックします。
5.パソコン上のファイルが表示されるので、パソコン上に保存している写真を選択します。
6.「開く」ボタンをクリックすると、「Google フォト」のページへ移動し、「アップロード サイズ」を選択します。
※保存容量を大きく消費しない「高画質(無料の無制限保存容量)」がオススメです。
7.アップロードサイズを選択すると写真のアップロードが開始されます。
8.スマートフォンから「Googleフォト」アプリにログインすれば、パソコンからアップロードした写真が確認できます。
※「Google フォト」はAndroidスマートフォンを利用している人なら、あらかじめ端末にインストールされているアプリです。
AmazonPhotosを利用して転送する
【メリット】
・AmazonPrime会員であれば、高画質のまま写真を容量無制限でアップロードできる
・USBケーブルなどが不要
・同じアカウントを経由して写真の閲覧が可能なため、家族間での共有が楽
・スマートフォン内の写真フォルダを探す作業が必要ないため、作業が簡単
【デメリット】
・AmazonPrime会員でないとAmazonPhotosを利用するには料金が発生する
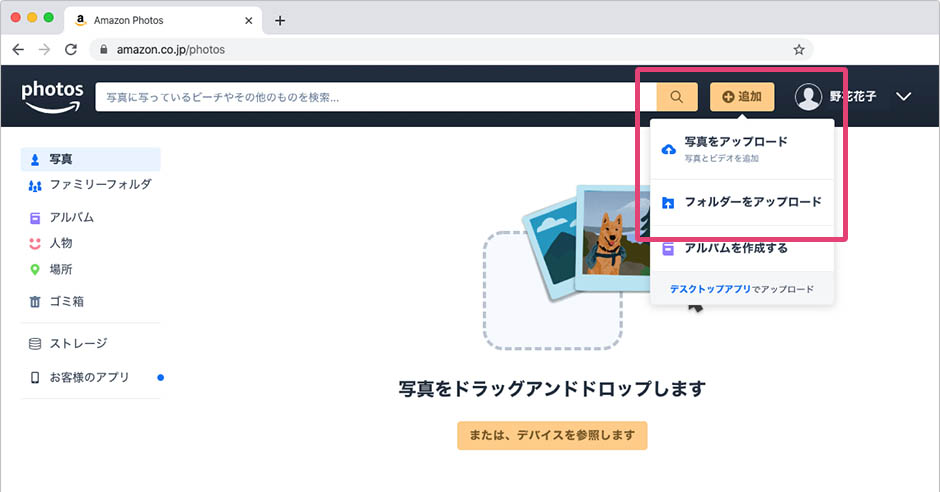
1.ChromeやSafariなどのブラウザを開きます。
2.Amazon Photosのページにアクセスし画面右上部にある「サインイン」をクリックしログインをします。
※事前にAmazonPrime会員であることが必要です。会員でない場合は会員登録をお願いいたします。
3.ログインしAmazon Photosの画像一覧ページに移動したら、右上に表示される「追加」ボタンをクリックします。
4.「写真をアップロード」か「フォルダーをアップロード」を選択します。
※特定の写真を選択してアップロードしたい場合は「写真をアップロード」、写真をまとめたフォルダーがある場合は「フォルダーをアップロード」がオススメです。
5.写真が配置されてるフォルダを選択し「開く」ボタンをクリックすると、アップロードが開始されます。
6.スマートフォンから「Amazon Photos」アプリにログインすれば、パソコンからアップロードした写真が確認できます。
MacとiPhoneを持っているならこちらの方法がオススメ
Macのパソコンで写真を保存しているiPhoneユーザーなら、既存のソフトを利用して写真をアップロードすることができます。
もしまだ利用したことなかったら試してみてはいかがでしょうか?
iCloudを利用して転送する
【メリット】
・高画質で写真の転送ができる
・ソフトが事前にダウンロードされている
・5GBまでは無料で利用することができる
・写真をまとめて転送できる
・写真が入っているフォルダを探したりすることがなく、操作がシンプル
・保存期限がない
【デメリット】
・高画質な写真をアップロードすると容量を消費し5GBに達してしまう。
・データ保存の上限容量に達してしまった場合、容量不足となり有料プランに契約しないと写真の追加ができない
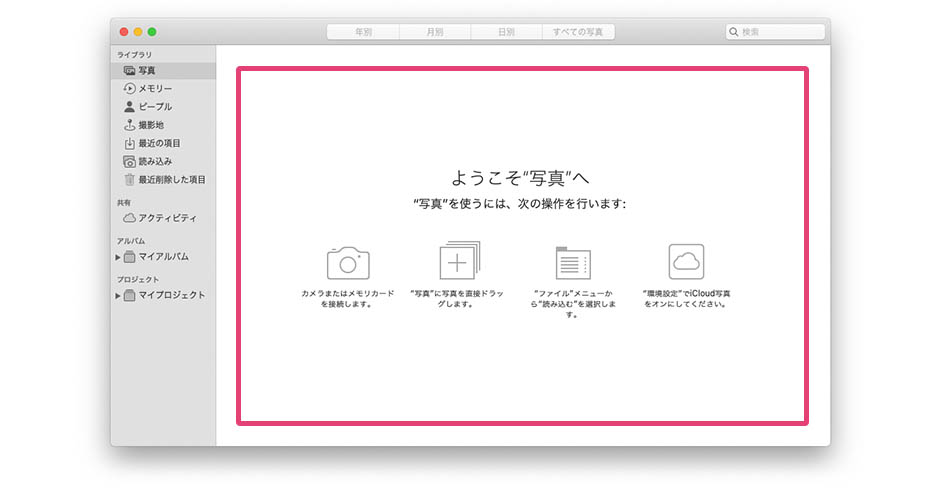
※「iCloud」はiPhoneを利用している人なら、あらかじめiPhoneにインストールされているアプリです。
1.パソコン上で「システム環境設定」からApple IDへのログインをしましょう。アカウントを持っていなければ作成し、ログインをしてください。
2.iPhone上でも設定Appを開き、Apple IDへのログインをします。
3.パソコン上で「写真」アプリを開きます。
4.写真アプリ画面が開くと写真一覧画面が表示されるので、Finderから写真を選択し、ドラッグ&ドロップで写真アプリ画面へアップロードします。
5.iPhoneから「写真」アプリをタップすれば、パソコンからアップロードした写真が確認できます。
AirDropを利用して転送する
【メリット】
・高画質のまま写真の転送ができる
・USBケーブルなどが不要
・無料で利用できる
・同じWi-FiまたはBluetoothに接続されていれば、複雑な作業はなく簡単に転送できる
・保存期限がない
【デメリット】
・高画質なまま写真を転送するのでiPhoneの容量を消費する
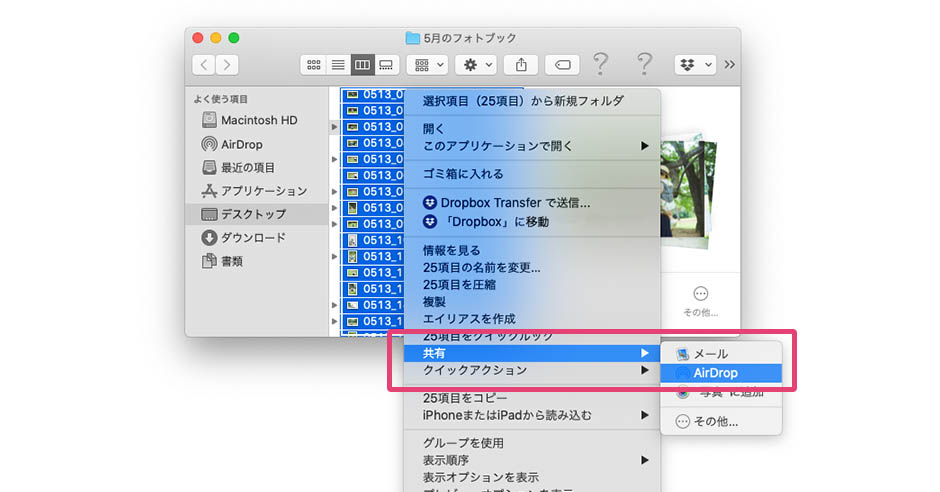
1.iPhoneでWi-Fi、Bluetooth、AirDropをONにする。この時、AirDropの共有する相手の設定を「すべての人」にします。
2.パソコン上でFinderを開きます。
3.転送したい写真を選び右クリックでコンテキストメニューが表示されるので、「共有 ▶︎」の項目にカーソルを置きます。
4.カーソルを置くと、さらに項目が表示され「AirDrop」が表示されるのでクリックします。
5.近くにいる共有先のユーザー名が表示されるので、共有したい相手の名前をクリックします。
6.共有先のiPhoneの画面上にパソコンから転送された写真と受信メッセージが届くので「受け入れる」をタップします。
7.iPhoneの「写真」アプリをタップすれば、AirDropで受信した写真が確認できます。
転送した写真はノハナアプリにアップロード!
実は転送した写真を簡単にノハナにアップロードする方法があることをご存知でしたか?
Androidを利用している方
「フォト」アプリから写真のアップロードができます。
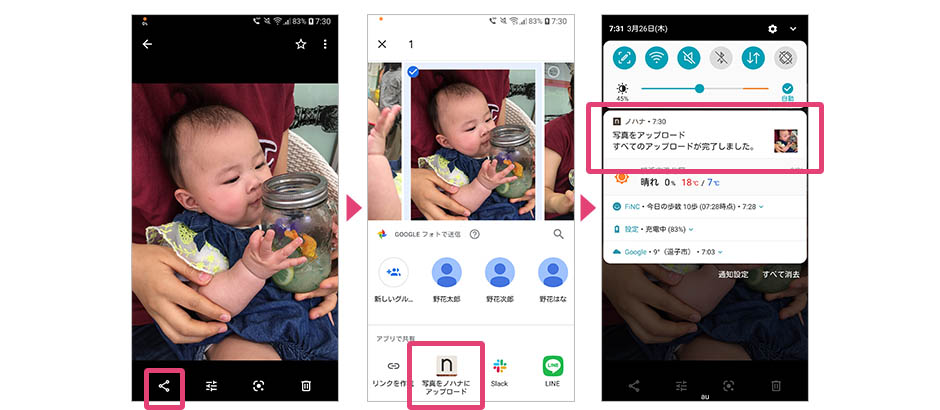
1.任意の写真を選択し左下に表示される「共有」ボタンをタップします。
2.画面下部に共有先が表示されるので「写真をノハナにアップロード」を選択します。
3.ノハナアプリの画面に移動し、写真をノハナアプリに直接アップロードする事ができます。
※複数枚選択し写真をアップロードできます。
※共有メニューからのアップロードの際、コメントを入れることはできません。
iPhoneを利用している方
「iOS共有メニュー」から写真のアップロードができます。
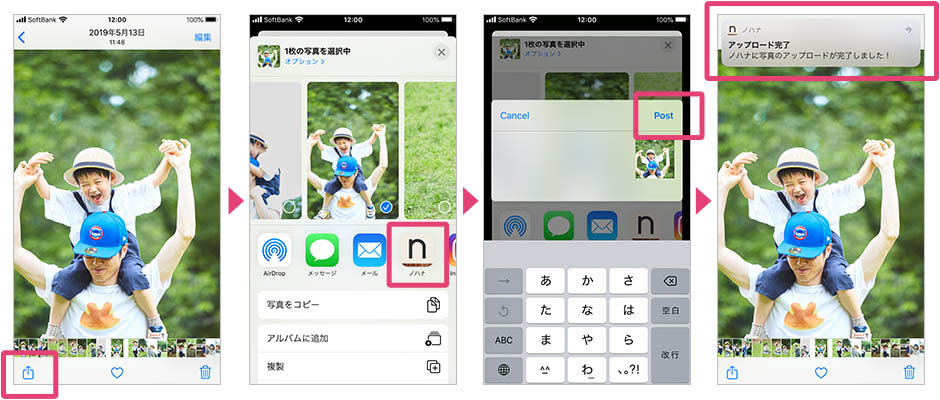
1.任意の写真を選択し左下に表示される共有ボタンをタップします。
2.共有先が表示されるので、ノハナアプリのアイコンをタップします。
※ノハナアプリのアイコンが表示されない場合は「その他」からノハナアプリを選択できます。
3.postをタップすると写真のアップロードを開始します。
4.写真アップロードが完了したら「アップロード完了」の通知が届きます。
※共有メニューからは1回につき写真1枚のみアップロードできます。
※共有メニューからのアップロードの際、コメントを入れることはできません。
またiPhone・Androidどちらでも利用ができる新機能「Googleフォト連携」をすることでノハナへの写真アップロードが簡単に行えます。
家族で共有した写真をアップロードすれば、フォトブックを作る時にとっても便利。
ノハナならではの嬉しい機能をぜひ試してみてくださいね。