Googleフォトを利用して写真管理をしてるパパ・ママに朗報です!
ノハナアプリへの写真アップロード方法として、この度「Googleフォト連携」
機能が追加されました。
今回は新機能について詳しくご紹介します♪
もくじ
ノハナアプリとGoogleフォト連携すると何がいいの?

ノハナとGoogleフォトを連携することで、アプリ内からGoogleフォトに保存している写真を閲覧・選択・アップロードすることが可能になりました。
これにより、家族間で共有した写真や今までの思い出をより便利に手軽にアップロードができるようになり、フォトブックの写真選びの幅が大きく広がります。
次の章では、「Googleフォト連携」の手順をご紹介します。 AndoridとiOSで操作方法が異なるので、利用している端末に合わせて操作してくださいね。
Googleフォト連携の手順をご紹介♪
iOSを利用している人
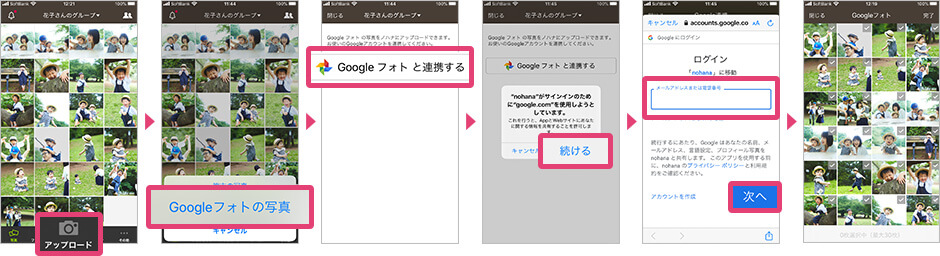
- ノハナアプリを開いて「アップロード」タブをタップ
- アップロード方法の選択画面から「Googleフォトの写真」を選択
※「フォトブック」タブの「新しいフォトブックを作成する」から、「他の写真をアップロード」を選択した場合も「Googleフォトの写真」の項目が表示されます。以降同じ手順です。 - 「Googleフォトと連携する」をタップ
- 「nohanaがサインインのためにgoogle.comを使用しようとしています。」と表示されたら、「続ける」をタップ
- アカウントの選択画面へ移動し、ノハナへアップロードしたい写真が保存されているGoogleアカウントを選択
- 「nohanaがGoogleアカウントへアクセスをリクエストしています」と表示されたら「許可」をタップ
- Googleフォト内の写真がノハナアプリ上で表示されるので、写真を選択しアップロード
Androidを利用している人
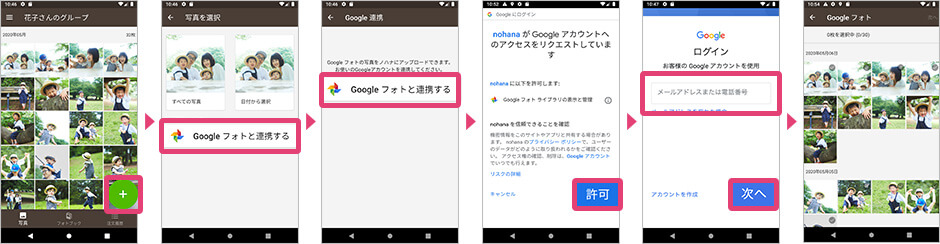
- ノハナアプリを開いて+をタップします
- アルバムの項目からGoogleフォトを選択します
- 「Googleフォトと連携する」をタップ
- 「nohanaがサインインのためにgoogle.comを使用しようとしています。」と表示されたら、「続ける」をタップ
- アカウントの選択画面へ移動し、ノハナへアップロードしたい写真が保存されているGoogleアカウントを選択
- 「nohanaがGoogleアカウントへアクセスをリクエストしています」と表示されたら「許可」をタップ
- Googleフォト内の写真がノハナアプリ上で表示されるので、写真を選択しアップロード
Googleフォトとの連携や、Googleアカウントへのサインインは、初回のみ必要です。次回からは「Googleフォトの写真」を選択すれば、連携したGoogleフォトの写真選択画面が表示されます。
Googleアカウントへのサインインがエラーになる場合は、Googleに直接お問い合わせください。
連携するアカウントを間違えても大丈夫。連携解除方法はこちら
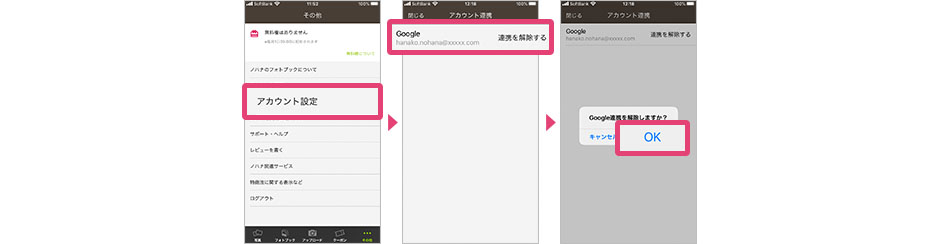
Googleフォト連携したアカウントが間違っていた場合や、別のアカウントに連携したい場合は、以下の手順で Google連携を解除してください。
【iOS をご利用の場合】
- ノハナアプリ画面下部の「その他」から「アカウント連携」をタップします
- アカウント連携画面が表示されるので、「連携を解除する」を選択します
- 「Google連携を解除しますか?」と表示されるので「OK」をタップします
【Androidをご利用の場合】
- ノハナアプリ画面左上のメニュー [≡] から「アカウント連携」をタップします
- アカウント連携画面が表示されるので、「連携を解除する」を選択します
- 「Google連携を解除しますか?」と表示されるので「OK」をタップします
以上の手順で、Googleアカウントの連携が解除できます。
次回のアップロード時に「Googleフォトの写真」を選択すると、Google フォトとの連携画面が表示されるので、ご希望のGoogleアカウントでサインインしてください。
Googleフォトをご利用中の方はぜひお試しくださいね♪
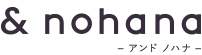
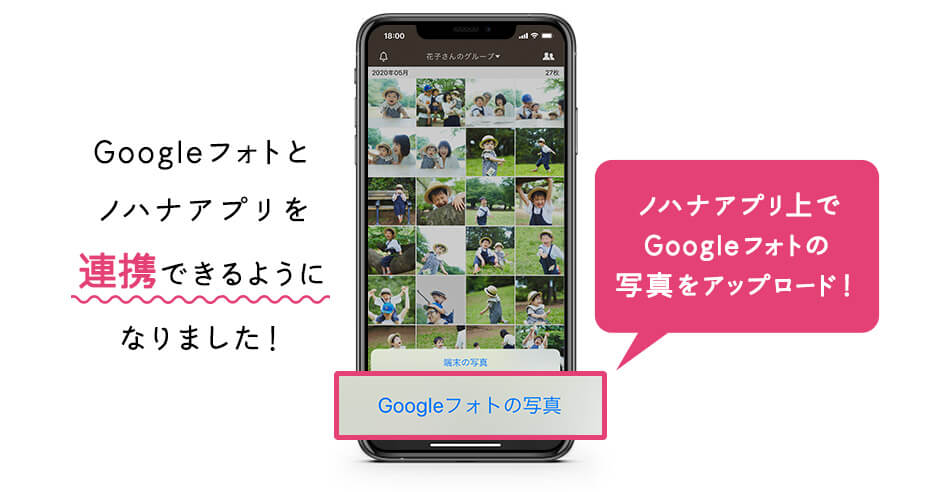
 『ノハナのフォトブック』について詳しく見る
『ノハナのフォトブック』について詳しく見る 
