突然ですが、みなさん年賀状の宛名面はどうされていますか?
1枚1枚手書きされる方、自宅のプリンタで印刷をされている方が多いのではないでしょうか?
前年度の年賀状を探し出し、見返しながら1枚ずつ宛名を手書きするのが理想ではありますが、それも一苦労ですよね。
しかも筆ペンともなると更に難易度が高くなります。
また、この時期にしか活躍しないプリンタを押入れから取り出して設定したり、インクを補充したり……とこれまた面倒。
案外値が張るインクの購入は年末の痛い出費になりそうです。
もくじ
ノハナ年賀状の新機能「宛名印刷」は利用料0円!

そんな悩みを解決してくれるのが、スマートフォンアプリ「ノハナ年賀状」の宛名面印刷機能です。
事前にノハナ年賀状アプリの「宛名帳」に、送りたい相手の郵便番号、住所、氏名と差出人情報を登録しておけば、注文時に宛先を指定するだけで宛名面の印刷がなんと無料で利用できます!
では、実際にアプリの画面を見ながら操作方法をご説明します。
まずはノハナにアカウント登録(ノハナログイン)
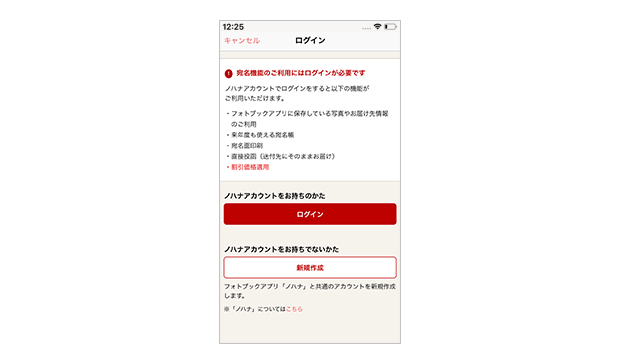
宛名面印刷機能を利用する場合は、ノハナアカウントでのログインが必要です。
初めての方はここで新規にご登録をお願いします。
ノハナでフォトブックを作成したことがあれば、同じログイン情報ですぐに利用が可能です。
ノハナアカウントでログインすると年賀状で宛名面印刷機能が利用出来るほか、フォトブックに使用した写真も使えます。
スマホに保存された大量の画像から探し出す手間が省けるので便利ですよね。
STEP1 宛名帳に差出人情報を登録
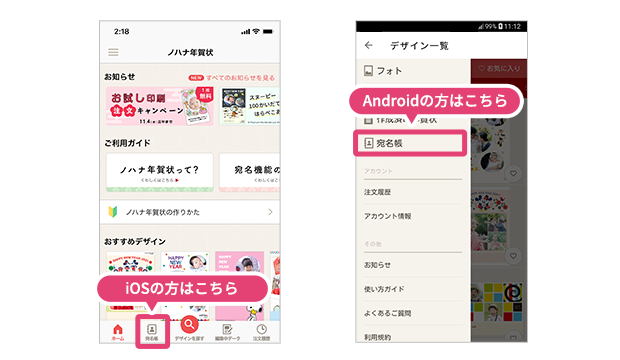
まずは宛名帳画面の「差出人リスト」を開いて差出人情報を入力します。
- 郵便番号を入力すれば、市区町村までを自動で表示
- 差出人情報は複数登録ができる
- ご家族全員を連名表記したい場合は、5名まで追加が可能
差出人情報を絵柄面に載せたい場合
コメント機能を利用すれば絵柄面に差出人情報を載せることもできます。その場合は、宛名面に差出人は印刷せず、宛先のみ印刷することも可能です。
差出人の名前をパパ・ママで分けたい
差出人をパパの名前だけにしたり、夫婦で連名にしたりと相手に応じて作り分けすることも可能です。
その場合は注文を分ける必要がありますが、2回目の注文はリピート割の適用で「自宅で受け取る」場合のネコポス送料が無料になります。
親戚用と友人用とでデザインを変えて作成するのもおススメです。
全て入力したら、プレビュー画面で確認してみましょう。
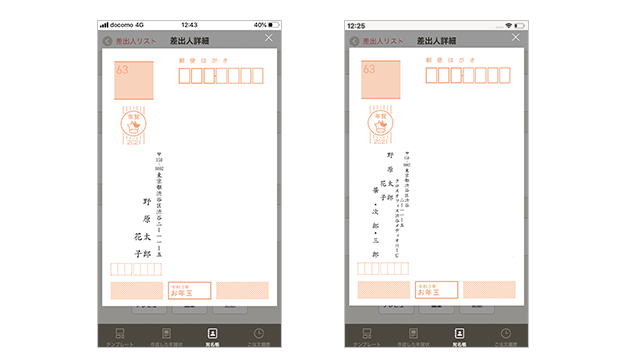
【ワンポイントアドバイス】
連名表記は文字数に応じて自動で表示バランスが調整されます。
文字数が多い場合、表示が小さくなる場合がありますので、プレビュー画面のご確認をお忘れなく。
STEP2 宛名登録:まずは便利なグループ機能がオススメ
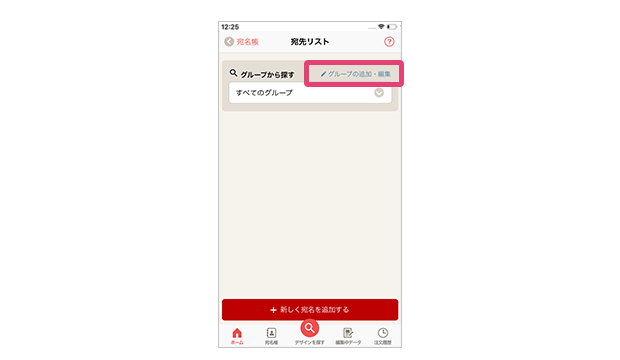
次はいよいよ宛先情報の登録です。宛名帳>宛先リストから、まずはグループを作成しましょう。
パパ用、ママ用、親戚、友人などざっくりした分け方でもOK。
来年度以降も利用できるのでわかりやすくグループ分けしておくと便利ですね。
STEP3 宛先登録:すきま時間に楽々ポチポチ!
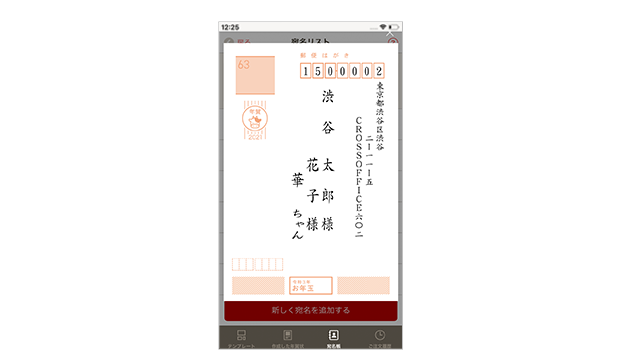
グループ分けまで出来たらあとは宛先情報を入力していきます。
郵便番号入力で市区町村まで入力サポート機能がついているので楽々入力作業が進められます。
途中で保存して後から編集が可能なので、すきま時間を見つけてポチポチ登録していきましょう。
差出人同様、5名まで連名追加が可能です。登録したらプレビュー画面でチェックを忘れずに!
※入力した宛先住所に不備があると、年賀状がお届けできない場合があります。番地や部屋番号の入力漏れがないか、お相手の引っ越しなどで住所が変更されていないか、再度ご確認ください。
【ワンポイントアドバイス】宛先住所は全て漢数字で表示されます。
STEP4 注文:テンプレートに宛名を指定
絵柄面の作成が完了していれば、あとは注文するだけです。
1. ご希望のテンプレートデザインから「注文する」をタップ
2. 自宅でまとめて受け取り、一言添えてからご自身でポスト投函する場合は、「自宅で受け取る」をチェック
3. そのまま相手に送る場合には、印刷した工場から直接ポストに投函してくれる「直接投函」を選択
4. 差出人の選択画面で、事前に登録した差出人情報を一つ選択
※ここで差出人欄を空白のままにすることも可能です。
5. 宛先の選択画面に進みます。
事前に登録したグループ名が表示されますので↓矢印で内容を確認し、送りたい宛先の左側にチェック
6.次の画面で宛名面、絵柄面の確認
※複数の宛名を指定した場合、右にスライドすると次の宛名が表示されます。
【ワンポイントアドバイス】
プレビュー画面で表示されたままの状態で印字されますので、文字化けや誤字、住所不備などがないか入念にチェックしましょう。
STEP5 注文完了:絵柄面の確認も忘れずに!
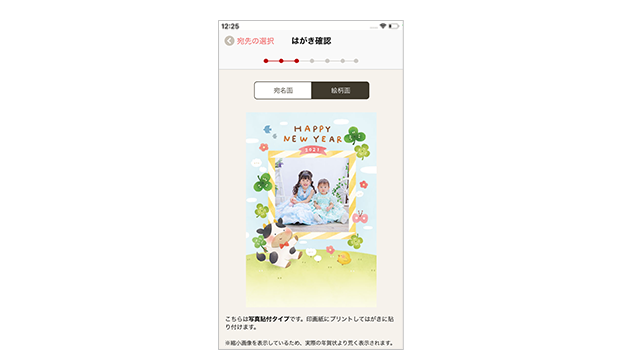
宛名面のチェックが完了したら絵柄面もチェックしましょう。
「自宅で受け取る」場合には次の画面で受け取り先の住所を指定します。
そして次の画面で枚数を指定します。
「直接投函」は1枚から注文可能。
「自宅で受け取る」場合には5枚以上の注文が必要です。
ただし、宛名面印刷あり3枚+宛名面印刷なし2枚というように合わせて5枚以上になれば、注文が可能です。
あとは、画面の指示通りに進んでいただければ注文完了です。
宛名面のイメージ

ノハナ年賀状では、お客様にご注文いただいたはがきの品質を適切に管理するために、 製造番号による管理を行っております。
写真ありタイプは、宛名面の右下に管理番号が印刷されます。
写真なしタイプは、宛名面の右下にバーコードと数字が印刷されます。
【ワンポイントアドバイス】
「直接投函」は、工場から直接郵便局へ投函するので「ネコポス」もしくは「宅急便」送料がかかりません。
先に「直接投函」の注文を行い、次に「自宅で受け取る」の注文を行えば、2回目の注文はリピート割の適用で「自宅で受け取る」場合でもネコポス送料が無料になります。
そして今ならノハナユーザー限定で、早ければ早いほどお得な時期割キャンペーン実施中です。
ノハナアカウントでログインすれば11月11日(水)午前11時59分までは、最もお得な超早割で印刷代が最大25%OFF!
ご注文はお早めに!
 【ノハナ年賀状2022】写真年賀状で元気を伝えよう
【ノハナ年賀状2022】写真年賀状で元気を伝えよう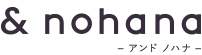

 『ノハナ年賀状』について詳しく見る
『ノハナ年賀状』について詳しく見る 
